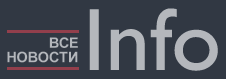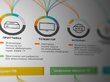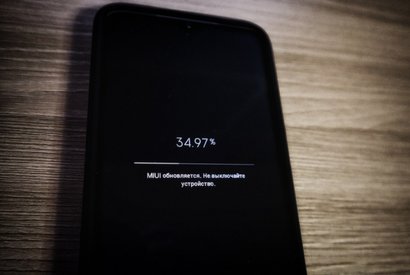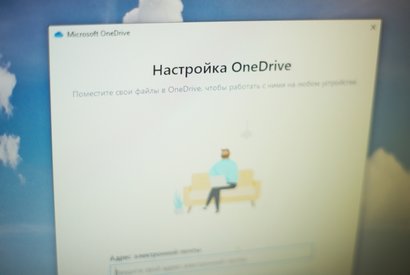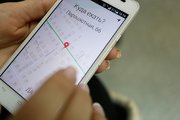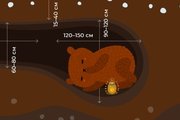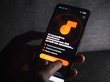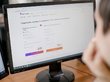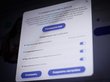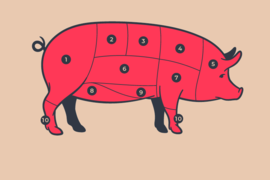Операционная система Windows 10 загружает и устанавливает обновления в автоматическом режиме, даже прямой запрет пользователя бесполезен — «десятка» через некоторое время принудительно активирует соответствующую службу. Однако иногда для работоспособности системы нужно остановить загрузку обновлений от Microsoft. Как это сделать?
Безопасность операционной системы напрямую зависит от критических обновлений, полный отказ от получения апдейтов приводит к ухудшению данного параметра. Отключать обновления следует только в том случае, если потенциальная польза перевешивает риски.Windows 10 Professional
Если у пользователя версия Pro, алгоритм действий достаточно простой.
- Команда «Выполнить» (сочетание клавиш Windows + R);
- Ввести gpedit. msc и кликнуть «Enter» для входа в редактор локальных групповых политик;
- Пройти по пути «Конфигурация компьютера/Административные шаблоны/Компоненты Windows/Центр обновления Windows»;
- Справа выбрать пункт «Настройка автоматического обновления» и дважды кликнуть по нему;
- Выбрать «Отключено»;
- Нажать «Применить» и затем «ОК».
Теперь при попытке найти обновления мы увидим сообщение: «С установкой некоторых обновлений возникли проблемы, но позднее будет предпринята еще одна попытка». Для включения обновлений следует в свойствах службы выбрать тип запуска «Вручную», а затем нажать «Запустить».
Windows 10 Home Edition
В «домашней» версии Windows 10 отключать автоматическое обновление придется через системный реестр. Перед манипуляциями следует создать его резервную копию, так как любая ошибка в действиях грозит серьезными проблемами.
- Команда «Выполнить» (сочетание клавиш Windows + R);
- Ввести regedit и кликнуть «Enter» для входа в редактор реестра;
- Пройти по пути HKEY_LOCAL_MACHINE/SOFTWARE/Policies/Microsoft/Windows;
- Кликнуть правой кнопкой по разделу Windows и выбрать «Создать/Раздел»;
- Ввести название WindowsUpdate и нажать Enter;
- Кликнуть правой кнопкой по созданному разделу WindowsUpdate и выбрать «Создать/Раздел»;
- Ввести название AutoUpdate и нажать Enter;
- Кликнуть правой кнопкой по созданному разделу AutoUpdate и выбрать «Создать/Параметр DWORD (32 бита)»;
- Ввести название NoAutoUpdate и нажать Enter;
- Дважды кликнуть по созданному параметру и поменять значение с 0 на 1;
- Кликнуть «OK».
После проделанных операций обновления можно будет устанавливать вручную, зайдя в «Параметры/Обновление и безопасность/Центр обновления Windows».
Если предыдущий вариант не работает, можно попробовать отключить системную службу Центра обновлений Windows, а также изменить правила ее автозапуска.
- Команда «Выполнить» (сочетание клавиш Windows + R);
- Ввести services. msc и кликнуть «Enter» для входа в окно «Службы»;
- Найти «Центр обновлений Windows» (Windows Update) и дважды кликнуть по нему;
- В открывшемся окне найти вкладку «Общие», в поле «Тип запуска» выбрать «Отключена» и нажать «Остановить»;
- На вкладке «Вход в систему» выбрать «С учетной записью» и нажать «Обзор»;
- В открывшемся окне нажать «Дополнительно» и затем «Поиск», выбрать из списка пользователя «Гость» и нажать «ОК»;
- На вкладке «Вход в систему» убрать пароль для пользователя «Гость»;
- Нажать «Применить» и затем «ОК».