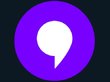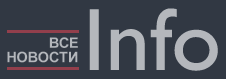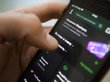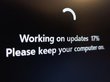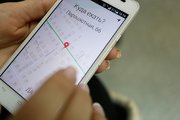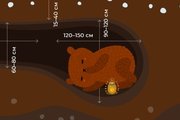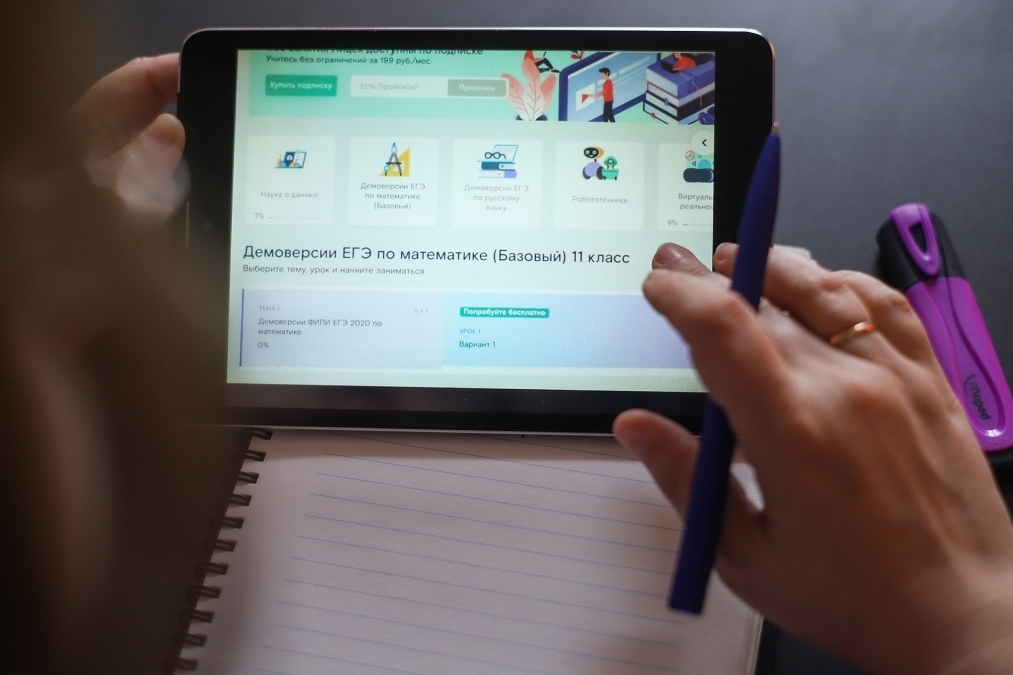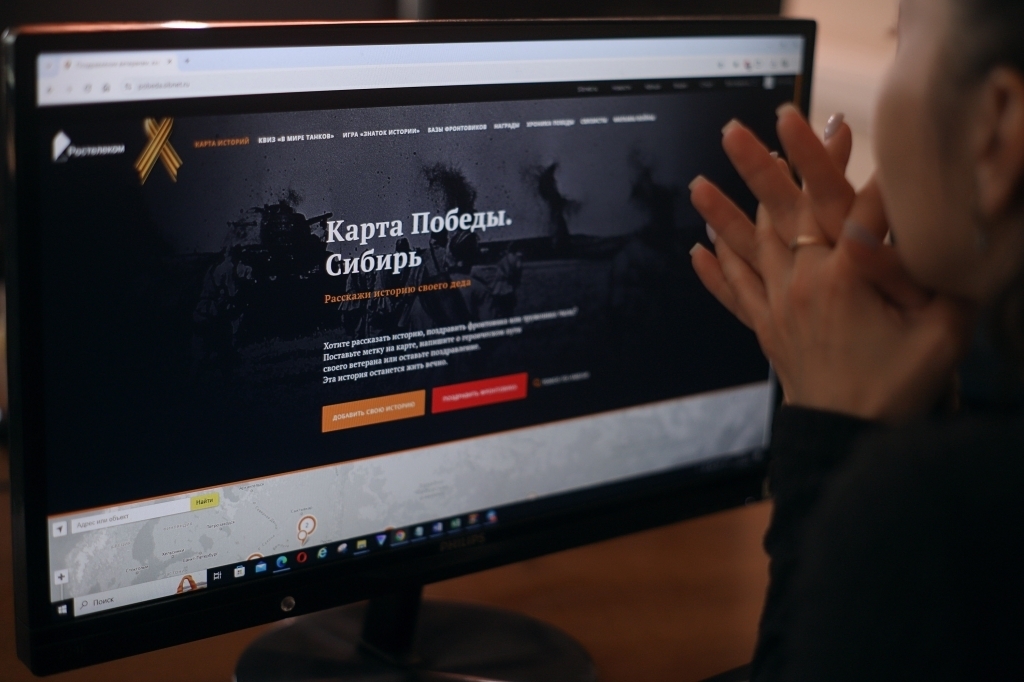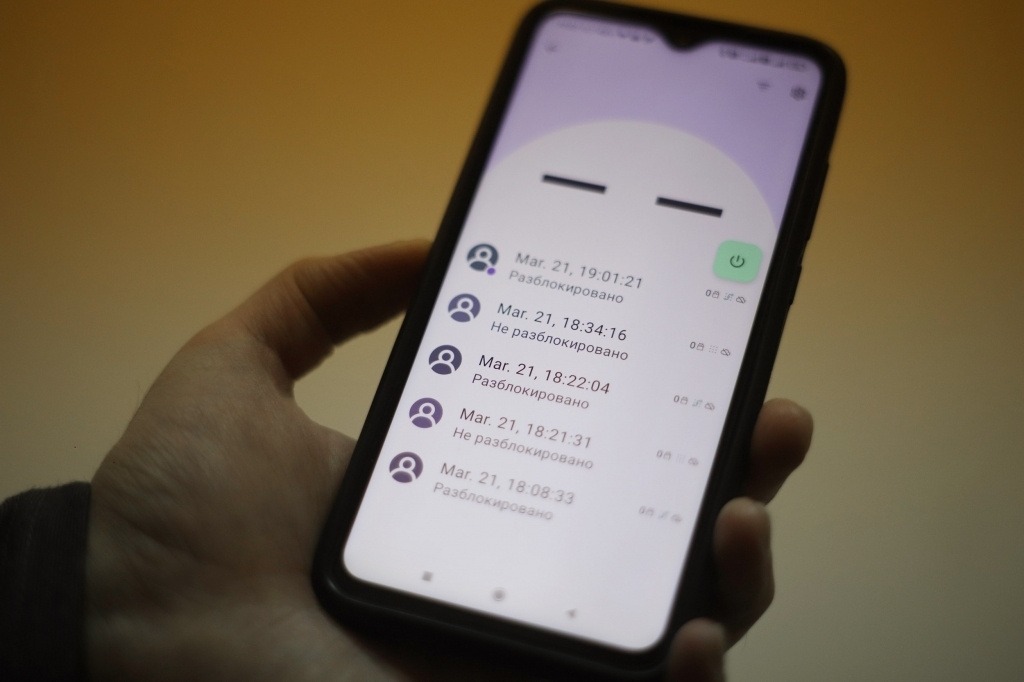Каждый пользователь компьютера хоть единожды сталкивался с нехваткой места на жестком диске. В таких случаях часто рекомендуют удалить ненужное и воспользоваться специальным софтом для оптимизации. Но что делать, если на ПК нет ненужных программ, а новые устанавливать некуда?
Windows 10 имеет собственные средства очистки и хранит довольно много файлов «на всякий случай», чье удаление не навредит работе системы, но поможет освободить довольно много места.
Очистка диска в Windows 10
Стандартное средство очистки системы. Чтобы им воспользоваться, нужно открыть параметры системы нажатием Win+I, перейти в «Система» и выбрать вкладку «Память».
В открывшемся меню можно заметить три пункта: «Приложения и возможности», «Другое» и «Временные файлы». В первом содержится список установленных программ, он удобнее стандартного средства удаления тем, что показывает, сколько места занимает то или иное приложение.
Пункт «Временные файлы» содержит вспомогательные данные приложений, но их львиную долю, как правило, составляют загрузки и корзина. Здесь можно удалить все без исключения, не переживая по поводу работоспособности системы.
В «Другом» лежит кеш приложений. Основной объем этой папки составляют временные данные браузеров. Их можно удалить, но стоит учитывать, что в процессе использования программ все вернется на свои места, однако можно настроить автоматическую очитку диска.
Ручное удаление ненужных файлов
Временные файлы используются программами в процессе установки, для погрузки дополнительных компонентов, а иногда остаются от уже удаленных приложений, но не все эти данные доступны для очистки системным компонентом. Однако их можно найти в папке «Temp».
Чтобы открыть папку с временными файлами, нужно перейти по пути «C:UsersИмя_пользователяAppDataRoaming», где «Имя_пользователя» — название текущей учетной записи.
Чаще всего в этой папке хранится балласт и его удаление не навредит системе. В случае если какой-либо компонент используется системой, то пользователь получит соответствующее уведомление.
Если файлы можно удалить ручным способом, не опасаясь нарушить работу системы, то саму папку «Temp» трогать не следует.Отключение ненужных компонентов Windows 10
Все модули операционной системы занимают место на диске и если они не используются, то их можно отключить и сэкономить немного пространства.
Чтобы открыть меню управления компонентами системы, нужно зайти в параметры (Win+I), «Приложения» и кликнуть на «Дополнительные компоненты».
В открывшемся меню можно удалить неиспользуемые системные пакеты, например, распознавание лица и сенсорный ввод.
Удаление учетных записей
Если компьютер когда-то использовался несколькими людьми с разными профилями, то ненужные стоит удалить. Ведь каждая учетка имеет свою папку «Temp», «Загрузки», кеш браузера и другие данные, захламляющие диск.
Просмотреть существующие профили можно перейдя в параметры системы (Win+I), «Учетные записи» и открыв вкладку «Семья и другие пользователи».
Если в меню обнаружится ненужный юзер, то его можно выделить кликом и нажать кнопку «Удалить».
После удаления учетной записи будут стерты все данные пользователя, включая документы, фото, музыку и видео.
Сжатие дисков
Windows 10 имеет средство сжатия данных Compact OS, позволяющее сэкономить до 40% объема дискового пространства. Использовать его очень просто — достаточно зайти в «Компьютер», нажать правой кнопкой на диск и выбрать «Свойства».
В открывшемся окне внизу поставить галочку «Сжать этот диск для экономии места», нажать ОК и подождать, пока процесс закончится. Стоит отметить, что данная процедура запускает «сжатие» на постоянной основе и может незначительно замедлять работу системы.